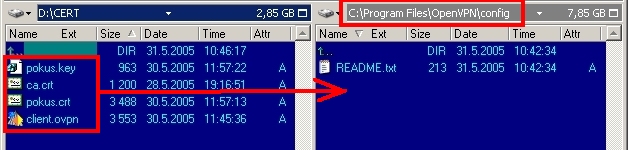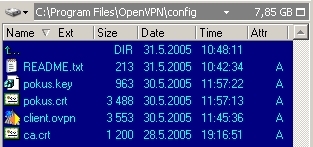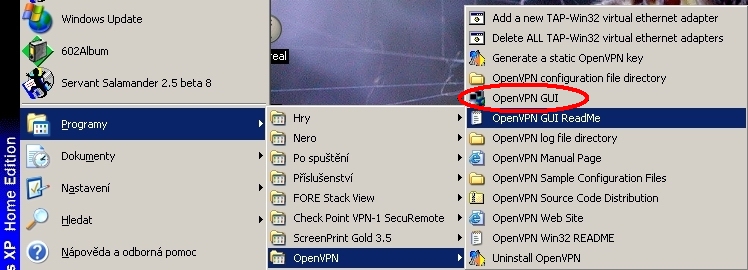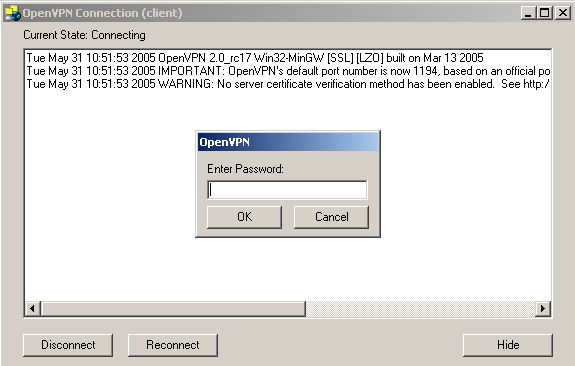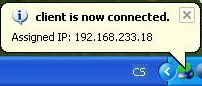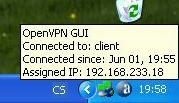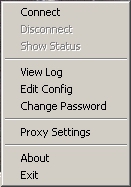VPN 2.4: Porovnání verzí
(Nová stránka: 1. Zazálohujte si funkční certifikáty a konfigurační soubor. Ty najdete ve složce C:/Program Files/OpenVPN/config (64b verze) nebo C:/Program Files (x86)/OpenVPN/config (...) |
|||
| Řádka 1: | Řádka 1: | ||
| + | =OpenVPN klient verze 2.4= | ||
| + | ==Úvod== | ||
| + | Pro VPN připojení lze nyní použít i novou verzi OPENVPN klienta (2.4.x). | ||
| + | Tato verze má několik uživatelských vylepšení: | ||
| + | * rozhraní klienta (GUI) je přeloženo do češtiny | ||
| + | * klient umožňuje uložení hesla | ||
| + | * je možné nastavit spouštění klienta po startu OS | ||
| + | * u win 7 a novějších již není nutné pro správnou funkci spouštět klienta "jako správce" | ||
| + | |||
| + | Některá vylepšení si však vyžádala změnu umístění konfiguračního souboru a certifikátů. | ||
| + | Funkční je sice i staré úložiště, ale pak je při některých funkcích klienta (změna hesla, editace konfiguračního souboru) opět nutné spouštět klienta "jako správce". Proto doporučuji přemístění souborů provést.<BR> | ||
| + | '''Pro správnou funkci klienta je také nutné provést drobnou úpravu konfiguračního souboru(pokud byl tento soubor vydán před 13.5.2017)'''. | ||
| + | |||
| + | Tuto verzi klienta již nelze použít na Windows XP. | ||
| + | |||
| + | ==Přechod ze starší verze klienta== | ||
| + | Před inovací klienta zvažte, zda jste schopni následující návod sami zvládnout. Nedoporučuji také změnu funkční instalace provádět v okamžiku, kdy následně potřebujete VPN připojení bezpodmínečně používat. | ||
| + | |||
1. Zazálohujte si funkční certifikáty a konfigurační soubor. Ty najdete ve složce | 1. Zazálohujte si funkční certifikáty a konfigurační soubor. Ty najdete ve složce | ||
C:/Program Files/OpenVPN/config (64b verze) | C:/Program Files/OpenVPN/config (64b verze) | ||
| Řádka 4: | Řádka 22: | ||
C:/Program Files (x86)/OpenVPN/config (32b verze). | C:/Program Files (x86)/OpenVPN/config (32b verze). | ||
Jedná se o soubory | Jedná se o soubory | ||
| − | jméno.key | + | ''jméno''.key |
| − | jméno.crt | + | ''jméno''.crt |
ca.crt | ca.crt | ||
client.ovpn | client.ovpn | ||
| − | 2. Zkontrolujte, zda je spuštěn openvpn klient (GUI). Pokud spustěn je, tak ho ukončete volbou z kontextového menu, které lze vyvolat stiskem pravého tlačítka myši na ikoně klienta v oznamovací oblasti lišty. | + | 2. Zkontrolujte, zda je spuštěn openvpn klient (GUI). Pokud spustěn je, tak ho ukončete volbou z kontextového menu, které lze vyvolat stiskem pravého tlačítka myši na ikoně klienta v oznamovací oblasti lišty.<BR> |
| − | 3. Nainstalujte OPENVPN klienta verze 2.4. Spusťte klienta. Z kontextového menu vyberte volbu "'''Nastavení'''". Na záložce "'''Pokročilé'''" najdete cestu ke složce, kam je nutné uložit certifikáty a konfigurační soubor. | + | 3. Nainstalujte OPENVPN klienta verze 2.4. Spusťte klienta. Z kontextového menu vyberte volbu "'''Nastavení'''". Na záložce "'''Pokročilé'''" najdete cestu ke složce, kam je nutné uložit certifikáty a konfigurační soubor. <BR> |
4. Přemístěte soubory popsané v bodu 1. z původního úložiště do složky zjištěné v bodu 3. Jedná se o složku openvpn/config v profilu aktuálního uživatele. <BR> | 4. Přemístěte soubory popsané v bodu 1. z původního úložiště do složky zjištěné v bodu 3. Jedná se o složku openvpn/config v profilu aktuálního uživatele. <BR> | ||
''Příklad: | ''Příklad: | ||
| Řádka 27: | Řádka 45: | ||
Tato úprava je potřebná pouze u konfiguračních souborů vydaných do 13.5.2017. V novějších souborech už je tato úprava provedena.<BR> | Tato úprava je potřebná pouze u konfiguračních souborů vydaných do 13.5.2017. V novějších souborech už je tato úprava provedena.<BR> | ||
6. Vyzkoušejte připojení. | 6. Vyzkoušejte připojení. | ||
| + | |||
| + | |||
| + | == Instalace na počítač, kde ještě klient instalován nebyl== | ||
| + | ===Stručný návod=== | ||
| + | |||
| + | # Instalaci spusťte dvojklikem na instalační soubor. Na uvítací obrazovce stiskněte tlačítko '''Next'''. | ||
| + | # Stiskněte tlačítko '''I agree''' k odsouhlasení licenčního ujednání. | ||
| + | # Ponechejte přednastavený výběr součástí klienta a stiskněte tlačítko '''Next'''. | ||
| + | # Jako cílový adresář ponechte přednastavený adresář a stisknete tlačítko '''Install'''. | ||
| + | # Po zobrazení varování o chybějícím testu kompatibility pokračujte tlačítkem '''Pokračovat'''. | ||
| + | # Po zobrazení hlášení o úspěšném dokončení instalace pokračujte tlačítkem '''Next'''. | ||
| + | # Instalaci dokončete stiskem tlačítka '''Finish'''. | ||
| + | |||
| + | ==== Konfigurace ==== | ||
| + | |||
| + | Konfigurace klienta spočívá v pouhém nakopírování 4 souborů, které jste dostali od správce sítě, do složky '''config'''. | ||
| + | |||
| + | Cestu pro umístění souborů zjistíte následovně: | ||
| + | * spusťte klienta | ||
| + | * stiskněte pravé tlačítko myši na ikoně klienta v oznamovací části lišty (vpravo, případně je ještě nutné zobrazit skryté ikony - symbol ^ ) | ||
| + | * z kontextového menu vyberte "Nastavení" a pak záložku "Pokročilé". Tam je zobrazeno, kam je třeba umístit konfigurační soubory. Cestu si pouze opište, v nastavení žádné změny neprovádějte a ukončete ho tlačítkem "Zušit". Do takto zjištěné složky pak nakopírujte výše uvedené 4 soubory. | ||
| + | |||
| + | Jedná se o soubory | ||
| + | |||
| + | client.ovpn ''(vlastní konfigurační soubor klienta)'' | ||
| + | ca.crt ''(certifikát certifikační autority)'' | ||
| + | xxxxx.crt ''(certifikát klienta)'' | ||
| + | xxxxx.key ''(privátní klíč klienta)'' | ||
| + | |||
| + | Místo xxxxx bude jmeno uživatele, tedy např. '''novak.crt''' a '''novak.key'''. | ||
| + | |||
| + | |||
| + | === Podrobný návod (s obrázky)=== | ||
| + | |||
| + | # Instalaci spusťte dvojklikem na instalační soubor. Na uvítací obrazovce stiskněte tlačítko '''Next'''.<BR>[[Soubor:vpn_pic1.jpg]] | ||
| + | # Stiskněte tlačítko '''I agree''' k odsouhlasení licenčního ujednání.<BR> [[Soubor:vpn_pic2.jpg]] | ||
| + | # Ponechejte přednastavený výběr součástí klienta a stiskněte tlačítko '''Next'''. <BR>[[Soubor:vpn_pic3.jpg]] | ||
| + | # Jako cílový adresář ponechte přednastavený adresář a stisknete tlačítko '''Install'''.<BR>[[Soubor:vpn_pic4.jpg]] | ||
| + | # Po zobrazení varování o chybějícím testu kompatibility pokračujte tlačítkem '''Pokračovat'''.<BR>[[Soubor:vpn_pic5.jpg]] | ||
| + | # Po zobrazení hlášení o úspěšném dokončení instalace pokračujte tlačítkem '''Next'''.<BR>[[Soubor:vpn_pic6.jpg]] | ||
| + | # Instalaci dokončete stiskem tlačítka '''Finish'''.<BR>[[Soubor:vpn_pic7.jpg]] | ||
| + | |||
| + | ==== Konfigurace ==== | ||
| + | |||
| + | Konfigurace klienta spočívá v pouhém nakopírování 4 souborů, které jste dostali od správce sítě do složky '''config'''. | ||
| + | |||
| + | Cestu pro umístění ouborů zjistíte následovně: | ||
| + | * spusťte klienta | ||
| + | * stiskněte pravé tlačítko myši na ikoně klienta v oznamovací části lišty (vpravo, případně je ještě nutné zobrazit skryté ikony - symbol ^ ) | ||
| + | * z kontextového menu vyberte "Nastavení" a pak záložku "Pokročilé". Tam je zobrazeno, kam je třeba umístit konfigurační soubory. Cestu si pouze opište, v nastavení žádné změny neprovádějte a ukončete ho tlačítkem "Zušit". Do takto zjištěné složky pak nakopírujte výše uvedené 4 soubory. | ||
| + | |||
| + | Jedná se o soubory | ||
| + | |||
| + | client.ovpn ''(vlastní konfigurační soubor klienta)'' | ||
| + | ca.crt ''(certifikát certifikační autority)'' | ||
| + | xxxxx.crt ''(certifikát klienta)'' | ||
| + | xxxxx.key ''(privátní klíč klienta)'' | ||
| + | |||
| + | Místo xxxxx bude jmeno klienta, tedy např. '''novak.crt''' a '''novak.key'''. | ||
| + | |||
| + | [[Soubor:vpn_pic8.jpg]] | ||
| + | |||
| + | Obsah složky (typicky C:\Users\jméno_účtu\OpenVPN\config) by tedy měl vypadat tak, jak ukazuje nasledujicí obrázek. | ||
| + | |||
| + | [[Soubor:vpn_pic9.jpg]] | ||
| + | |||
| + | == Jak VPN používat == | ||
| + | === Stručný návod === | ||
| + | |||
| + | Po uspěšné instalaci OpenVPN klienta by se v pravé části lišty měla objevit nová ikona - Open VPN GUI. | ||
| + | |||
| + | Pokud se podaří omylem během práce zavřít , lze ji znovu spustit z nabídky Start - Programy-OpenVPN-OpenVPN GUI. | ||
| + | |||
| + | Dvojklikem na uvedené ikoně se spustí proces přihlašování k VPN bráně. V jeho průběhu je uživatel vyzván k vložení hesla k privátnímu klíči. Po vložení hesla pokračujte tlačítkem OK. | ||
| + | |||
| + | Po úspěšném přihlášení zmizí okno s výpisem průběhu přihlašování a u ikony klienta se objeví "bublina" s hlášením o připojení klienta k VPN bráně (client is now connected) spolu s informací o přidělené IP adrese (Assigned IP: 192.168.233.xxx). Tím je VPN spojení navázáno a lze ho využívat k přístupu do sítě UJEP. | ||
| + | |||
| + | Kontrolu o stavu připojení lze jednoduše provést najetím kurzoru myši na ikonu klienta. | ||
| + | |||
| + | Stisknutím pravého tlačítka na ikoně klienta lze vyvolat kontextové menu, ze kterého lze | ||
| + | |||
| + | * připojit popř. odpojit (Connect nebo Disconnect) | ||
| + | * prohlédnout okno s průběhem přihlašování (Show Status) | ||
| + | * prohlédnout logovací soubor (View Log) | ||
| + | * změnit konfiguraci klienta (Edit Config) - NEDOPORUČUJE SE !!! | ||
| + | * změnit heslo k privátnímu klíči (Change Password) - je vyžadováno minimálně 8 znaků | ||
| + | * nastavení spojení přes proxy server (Proxy Settings) - standardně není potřeba | ||
| + | * zobrazit informace o grafickém prostředí pro klienta (About) | ||
| + | * ukončit grafické prostředí pro klienta ( ne vlastního klienta) (Exit) | ||
| + | |||
| + | === Podrobný návod (s obrázky) === | ||
| + | |||
| + | Po uspěšné instalaci OpenVPN klienta by se v pravé části lišty měla objevit nová ikona - Open VPN GUI. | ||
| + | |||
| + | [[Soubor:vpn_pic10.jpg]] | ||
| + | |||
| + | Pokud se podaří omylem během práce zavřít , lze ji znovu spustit z nabídky Start - Programy-OpenVPN-OpenVPN GUI nebo pomocí ukony vytvořené na ploše. | ||
| + | |||
| + | [[Soubor:vpn_pic11.jpg]] | ||
| + | |||
| + | Dvojklikem na uvedené ikoně se spustí proces přihlašování k VPN bráně. V jeho průběhu je uživatel vyzván k vložení hesla k privátnímu klíči. Po vložení hesla pokračujte tlačítkem OK. Ve verzi 4.2 je možné zaškrtnout možnost zapamatování hesla. | ||
| + | |||
| + | [[Soubor:vpn_pic12.jpg]] | ||
| + | |||
| + | Po úspěšném přihlášení zmizí okno s výpisem průběhu přihlašování a u ikony klienta se objeví "bublina" s hlášením o připojení klienta k VPN bráně (client is now connected) spolu s informací o přidělené IP adrese (Assigned IP: 192.168.233.xxx). Tím je VPN spojení navázáno a lze ho využívat k přístupu do sítě UJEP. | ||
| + | |||
| + | [[Soubor:vpn_pic13.jpg]] | ||
| + | |||
| + | Kontrolu o stavu připojení lze jednoduše provést najetím kurzoru myši na ikonu klienta. | ||
| + | Stisknutím pravého tlačítka na ikoně klienta lze vyvolat kontextové menu (popis už pro verzi 2.4), ze kterého lze | ||
| + | |||
| + | [[Soubor:vpn_pic14.jpg]] | ||
| + | |||
| + | * připojit popř. odpojit (Připojit nebo Odpojit)(Connect nebo Disconnect) | ||
| + | * prohlédnout okno s průběhem přihlašování (Zobrazit stav) (Show Status) | ||
| + | * prohlédnout logovací soubor (Otevřít log) (View Log) | ||
| + | * změnit konfiguraci klienta (Upravit konfiguraci) (Edit Config) | ||
| + | * odstranit uložené heslo k privátnímu klíči (Odstranit uložená hesla)(Clear saved passwords) | ||
| + | * změnit heslo k privátnímu klíči (Změnit heslo)(Change Password) - je vyžadováno minimálně 8 znaků | ||
| + | * import souboru konfigurace (Import souboru konfigurace...) (Import file...) - lepší je ruční nakopírování konfiguračního souboru spolu s certifikáty | ||
| + | * nastavení (Nastaveni...(Settings...) - lze nastavit některé vlastnosti klienta, můžete využít např. | ||
| + | ** nastavení automatického spouštění (nikoli připojení) klienta při startu Windows | ||
| + | ** nastavení jazyka (defaultně je nasatven jazyk podle jazyka OS) | ||
| + | * ukončit grafické prostředí pro klienta ( ne vlastního klienta) (Ukončit)(Exit) | ||
| + | |||
| + | [[Soubor:vpn_pic15.jpg]] | ||
| + | |||
| + | |||
| + | Případné problémy při instalaci nebo používání VPN hlaste na adresu jiri.plachy@ujep.cz. | ||
Verze z 24. 5. 2017, 10:22
Obsah
OpenVPN klient verze 2.4
Úvod
Pro VPN připojení lze nyní použít i novou verzi OPENVPN klienta (2.4.x). Tato verze má několik uživatelských vylepšení:
- rozhraní klienta (GUI) je přeloženo do češtiny
- klient umožňuje uložení hesla
- je možné nastavit spouštění klienta po startu OS
- u win 7 a novějších již není nutné pro správnou funkci spouštět klienta "jako správce"
Některá vylepšení si však vyžádala změnu umístění konfiguračního souboru a certifikátů.
Funkční je sice i staré úložiště, ale pak je při některých funkcích klienta (změna hesla, editace konfiguračního souboru) opět nutné spouštět klienta "jako správce". Proto doporučuji přemístění souborů provést.
Pro správnou funkci klienta je také nutné provést drobnou úpravu konfiguračního souboru(pokud byl tento soubor vydán před 13.5.2017).
Tuto verzi klienta již nelze použít na Windows XP.
Přechod ze starší verze klienta
Před inovací klienta zvažte, zda jste schopni následující návod sami zvládnout. Nedoporučuji také změnu funkční instalace provádět v okamžiku, kdy následně potřebujete VPN připojení bezpodmínečně používat.
1. Zazálohujte si funkční certifikáty a konfigurační soubor. Ty najdete ve složce
C:/Program Files/OpenVPN/config (64b verze)
nebo
C:/Program Files (x86)/OpenVPN/config (32b verze).
Jedná se o soubory
jméno.key jméno.crt ca.crt client.ovpn
2. Zkontrolujte, zda je spuštěn openvpn klient (GUI). Pokud spustěn je, tak ho ukončete volbou z kontextového menu, které lze vyvolat stiskem pravého tlačítka myši na ikoně klienta v oznamovací oblasti lišty.
3. Nainstalujte OPENVPN klienta verze 2.4. Spusťte klienta. Z kontextového menu vyberte volbu "Nastavení". Na záložce "Pokročilé" najdete cestu ke složce, kam je nutné uložit certifikáty a konfigurační soubor.
4. Přemístěte soubory popsané v bodu 1. z původního úložiště do složky zjištěné v bodu 3. Jedná se o složku openvpn/config v profilu aktuálního uživatele.
Příklad:
Josef Novák najde ve složce
C:/Program Files/openvpn/config následující soubory
novak.pf.key novak.pf.crt ca.crt client.ovpn
Tyto čtyři soubory přemístí do složky
C:/users/novakj/openvpn/config
Poznámka - k uvedené akci je třeba oprávnění správce.
5. Ukončete a znovu spusťte openvpn klienta. Z kontextového menu vyberte volbu "Upravit konfigurační soubor". V konfiguračním souboru najděte řádek
tls-remote troll.ujep.cz
a přepište ho na
verify-x509-name troll.ujep.cz name
Tato úprava je potřebná pouze u konfiguračních souborů vydaných do 13.5.2017. V novějších souborech už je tato úprava provedena.
6. Vyzkoušejte připojení.
Instalace na počítač, kde ještě klient instalován nebyl
Stručný návod
- Instalaci spusťte dvojklikem na instalační soubor. Na uvítací obrazovce stiskněte tlačítko Next.
- Stiskněte tlačítko I agree k odsouhlasení licenčního ujednání.
- Ponechejte přednastavený výběr součástí klienta a stiskněte tlačítko Next.
- Jako cílový adresář ponechte přednastavený adresář a stisknete tlačítko Install.
- Po zobrazení varování o chybějícím testu kompatibility pokračujte tlačítkem Pokračovat.
- Po zobrazení hlášení o úspěšném dokončení instalace pokračujte tlačítkem Next.
- Instalaci dokončete stiskem tlačítka Finish.
Konfigurace
Konfigurace klienta spočívá v pouhém nakopírování 4 souborů, které jste dostali od správce sítě, do složky config.
Cestu pro umístění souborů zjistíte následovně:
- spusťte klienta
- stiskněte pravé tlačítko myši na ikoně klienta v oznamovací části lišty (vpravo, případně je ještě nutné zobrazit skryté ikony - symbol ^ )
- z kontextového menu vyberte "Nastavení" a pak záložku "Pokročilé". Tam je zobrazeno, kam je třeba umístit konfigurační soubory. Cestu si pouze opište, v nastavení žádné změny neprovádějte a ukončete ho tlačítkem "Zušit". Do takto zjištěné složky pak nakopírujte výše uvedené 4 soubory.
Jedná se o soubory
client.ovpn (vlastní konfigurační soubor klienta) ca.crt (certifikát certifikační autority) xxxxx.crt (certifikát klienta) xxxxx.key (privátní klíč klienta)
Místo xxxxx bude jmeno uživatele, tedy např. novak.crt a novak.key.
Podrobný návod (s obrázky)
- Instalaci spusťte dvojklikem na instalační soubor. Na uvítací obrazovce stiskněte tlačítko Next.
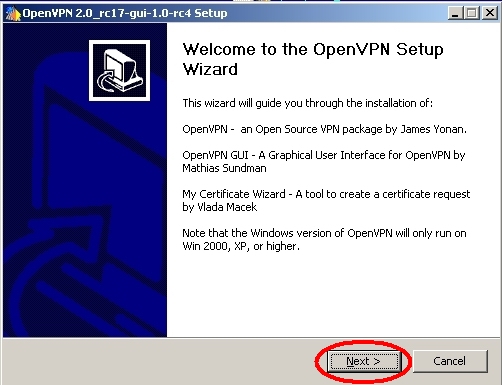
- Stiskněte tlačítko I agree k odsouhlasení licenčního ujednání.

- Ponechejte přednastavený výběr součástí klienta a stiskněte tlačítko Next.

- Jako cílový adresář ponechte přednastavený adresář a stisknete tlačítko Install.
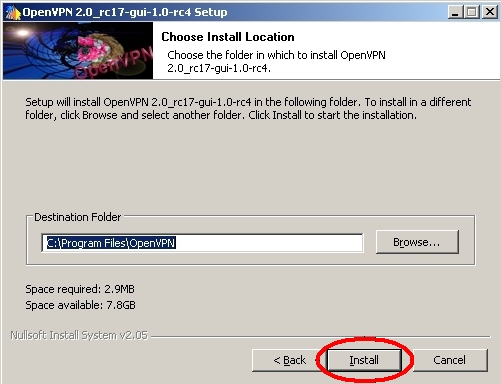
- Po zobrazení varování o chybějícím testu kompatibility pokračujte tlačítkem Pokračovat.
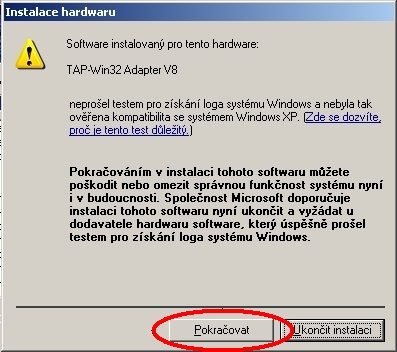
- Po zobrazení hlášení o úspěšném dokončení instalace pokračujte tlačítkem Next.
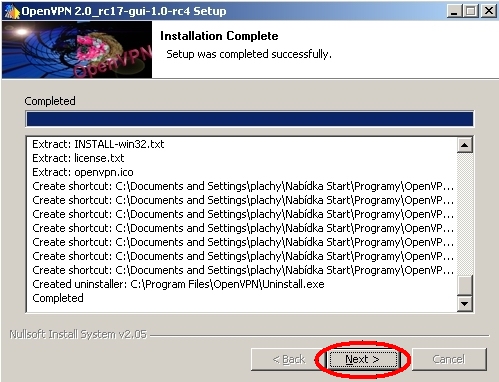
- Instalaci dokončete stiskem tlačítka Finish.
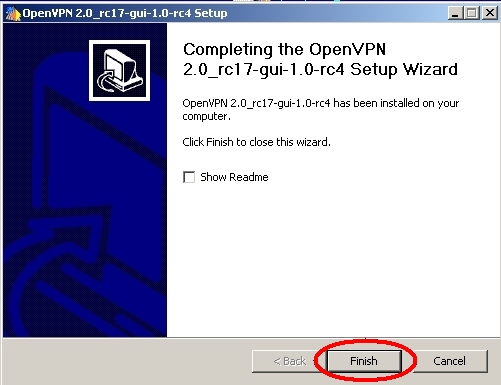
Konfigurace
Konfigurace klienta spočívá v pouhém nakopírování 4 souborů, které jste dostali od správce sítě do složky config.
Cestu pro umístění ouborů zjistíte následovně:
* spusťte klienta * stiskněte pravé tlačítko myši na ikoně klienta v oznamovací části lišty (vpravo, případně je ještě nutné zobrazit skryté ikony - symbol ^ ) * z kontextového menu vyberte "Nastavení" a pak záložku "Pokročilé". Tam je zobrazeno, kam je třeba umístit konfigurační soubory. Cestu si pouze opište, v nastavení žádné změny neprovádějte a ukončete ho tlačítkem "Zušit". Do takto zjištěné složky pak nakopírujte výše uvedené 4 soubory.
Jedná se o soubory
client.ovpn (vlastní konfigurační soubor klienta) ca.crt (certifikát certifikační autority) xxxxx.crt (certifikát klienta) xxxxx.key (privátní klíč klienta)
Místo xxxxx bude jmeno klienta, tedy např. novak.crt a novak.key.
Obsah složky (typicky C:\Users\jméno_účtu\OpenVPN\config) by tedy měl vypadat tak, jak ukazuje nasledujicí obrázek.
Jak VPN používat
Stručný návod
Po uspěšné instalaci OpenVPN klienta by se v pravé části lišty měla objevit nová ikona - Open VPN GUI.
Pokud se podaří omylem během práce zavřít , lze ji znovu spustit z nabídky Start - Programy-OpenVPN-OpenVPN GUI.
Dvojklikem na uvedené ikoně se spustí proces přihlašování k VPN bráně. V jeho průběhu je uživatel vyzván k vložení hesla k privátnímu klíči. Po vložení hesla pokračujte tlačítkem OK.
Po úspěšném přihlášení zmizí okno s výpisem průběhu přihlašování a u ikony klienta se objeví "bublina" s hlášením o připojení klienta k VPN bráně (client is now connected) spolu s informací o přidělené IP adrese (Assigned IP: 192.168.233.xxx). Tím je VPN spojení navázáno a lze ho využívat k přístupu do sítě UJEP.
Kontrolu o stavu připojení lze jednoduše provést najetím kurzoru myši na ikonu klienta.
Stisknutím pravého tlačítka na ikoně klienta lze vyvolat kontextové menu, ze kterého lze
- připojit popř. odpojit (Connect nebo Disconnect)
- prohlédnout okno s průběhem přihlašování (Show Status)
- prohlédnout logovací soubor (View Log)
- změnit konfiguraci klienta (Edit Config) - NEDOPORUČUJE SE !!!
- změnit heslo k privátnímu klíči (Change Password) - je vyžadováno minimálně 8 znaků
- nastavení spojení přes proxy server (Proxy Settings) - standardně není potřeba
- zobrazit informace o grafickém prostředí pro klienta (About)
- ukončit grafické prostředí pro klienta ( ne vlastního klienta) (Exit)
Podrobný návod (s obrázky)
Po uspěšné instalaci OpenVPN klienta by se v pravé části lišty měla objevit nová ikona - Open VPN GUI.
Pokud se podaří omylem během práce zavřít , lze ji znovu spustit z nabídky Start - Programy-OpenVPN-OpenVPN GUI nebo pomocí ukony vytvořené na ploše.
Dvojklikem na uvedené ikoně se spustí proces přihlašování k VPN bráně. V jeho průběhu je uživatel vyzván k vložení hesla k privátnímu klíči. Po vložení hesla pokračujte tlačítkem OK. Ve verzi 4.2 je možné zaškrtnout možnost zapamatování hesla.
Po úspěšném přihlášení zmizí okno s výpisem průběhu přihlašování a u ikony klienta se objeví "bublina" s hlášením o připojení klienta k VPN bráně (client is now connected) spolu s informací o přidělené IP adrese (Assigned IP: 192.168.233.xxx). Tím je VPN spojení navázáno a lze ho využívat k přístupu do sítě UJEP.
Kontrolu o stavu připojení lze jednoduše provést najetím kurzoru myši na ikonu klienta. Stisknutím pravého tlačítka na ikoně klienta lze vyvolat kontextové menu (popis už pro verzi 2.4), ze kterého lze
- připojit popř. odpojit (Připojit nebo Odpojit)(Connect nebo Disconnect)
- prohlédnout okno s průběhem přihlašování (Zobrazit stav) (Show Status)
- prohlédnout logovací soubor (Otevřít log) (View Log)
- změnit konfiguraci klienta (Upravit konfiguraci) (Edit Config)
- odstranit uložené heslo k privátnímu klíči (Odstranit uložená hesla)(Clear saved passwords)
- změnit heslo k privátnímu klíči (Změnit heslo)(Change Password) - je vyžadováno minimálně 8 znaků
- import souboru konfigurace (Import souboru konfigurace...) (Import file...) - lepší je ruční nakopírování konfiguračního souboru spolu s certifikáty
- nastavení (Nastaveni...(Settings...) - lze nastavit některé vlastnosti klienta, můžete využít např.
- nastavení automatického spouštění (nikoli připojení) klienta při startu Windows
- nastavení jazyka (defaultně je nasatven jazyk podle jazyka OS)
- ukončit grafické prostředí pro klienta ( ne vlastního klienta) (Ukončit)(Exit)
Případné problémy při instalaci nebo používání VPN hlaste na adresu jiri.plachy@ujep.cz.