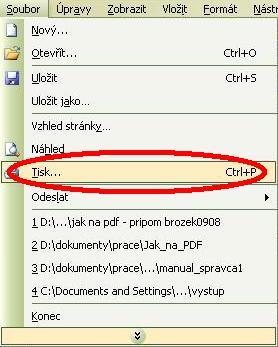Kategorie: Virtual PDF: Porovnání verzí
| Řádka 6: | Řádka 6: | ||
#Stejně jako na následujícím obrázku kliněte na PDFCreator a uložte | #Stejně jako na následujícím obrázku kliněte na PDFCreator a uložte | ||
[[Soubor:image010.jpg]]<br> | [[Soubor:image010.jpg]]<br> | ||
| − | Soubor | + | Soubor stáhněte. Instalační soubor musíte uložit na Váš disk. |
#K uložení souboru slouží tlačítko uložit. Uložte soubor na vhodné místo ('''například na plochu''') | #K uložení souboru slouží tlačítko uložit. Uložte soubor na vhodné místo ('''například na plochu''') | ||
[[Soubor:image011.jpg]]<br> | [[Soubor:image011.jpg]]<br> | ||
| − | Po uložení souboru zvolte '''Spustit''', nebo 2x klikněte na ikonu staženého exe souboru | + | Po uložení souboru zvolte '''Spustit''', nebo 2x klikněte na ikonu staženého exe souboru. |
#Proklikejte se až k této obrazovce a zvolte jazyk český | #Proklikejte se až k této obrazovce a zvolte jazyk český | ||
[[Soubor:image013.jpg]]<br> | [[Soubor:image013.jpg]]<br> | ||
| − | Stále mačkejte lačítko '''Další''', respektive na něj klikejte tak dlouho, až se před Vámi objeví tlačítko dokončit. Instalaci dokončete kliknutím na toto tlačítko. | + | Stále mačkejte lačítko '''Další''', respektive na něj klikejte tak dlouho, až se před Vámi objeví tlačítko dokončit. Instalaci dokončete kliknutím na toto tlačítko. Instalace je hotova, nyní můžeme vytvářet PDF. Otevřete Vaši diplomovou práci v jakémkoli editoru schopném tisknout (například v Microsoft Word) a zvolte '''Tisk'''. |
| − | # | + | #Klikněte na tlačítko '''Tisk''' jako na následujícím obrázku |
| − | [[Soubor: | + | [[Soubor:Image018.jpg]]<br> |
# | # | ||
Verze z 16. 5. 2008, 17:07
Virtuální tiskárna
Existuje několik programů zajišťujících takzvanou virtuální tiskárnu. Kompletní postup použití jednoho takového (od stažení, přes instalaci až po samotné generování PDF) si zde ukážeme a na závěr vyjmenujeme i některé alternativy k tomuto programu.
PDFCreator
Na příkladu ukazuji stažení ze stránek http://www.stahuj.cz. Do vyhledávacího okna zadáte PDFCreator a klikněte na tlačítko vyhledat, respektive OK.
- Stejně jako na následujícím obrázku kliněte na PDFCreator a uložte
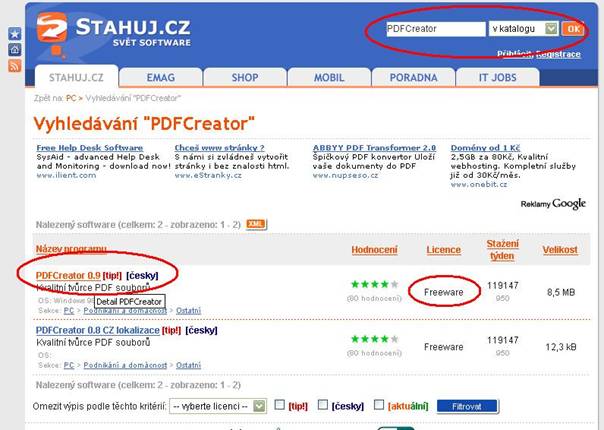
Soubor stáhněte. Instalační soubor musíte uložit na Váš disk.
- K uložení souboru slouží tlačítko uložit. Uložte soubor na vhodné místo (například na plochu)
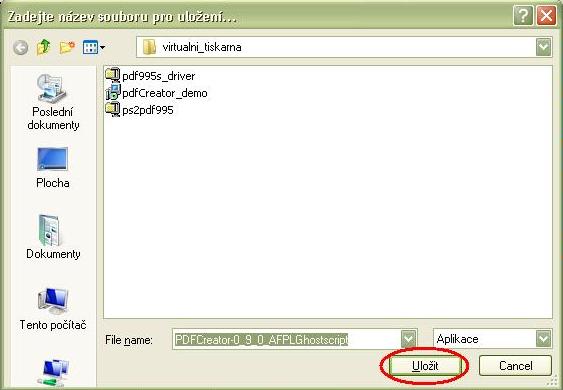
Po uložení souboru zvolte Spustit, nebo 2x klikněte na ikonu staženého exe souboru.
- Proklikejte se až k této obrazovce a zvolte jazyk český
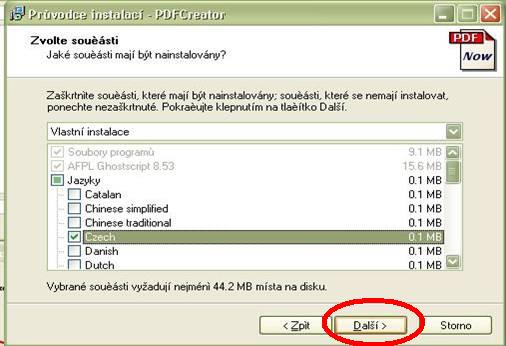
Stále mačkejte lačítko Další, respektive na něj klikejte tak dlouho, až se před Vámi objeví tlačítko dokončit. Instalaci dokončete kliknutím na toto tlačítko. Instalace je hotova, nyní můžeme vytvářet PDF. Otevřete Vaši diplomovou práci v jakémkoli editoru schopném tisknout (například v Microsoft Word) a zvolte Tisk.
- Klikněte na tlačítko Tisk jako na následujícím obrázku
Tato kategorie neobsahuje žádné stránky či soubory.