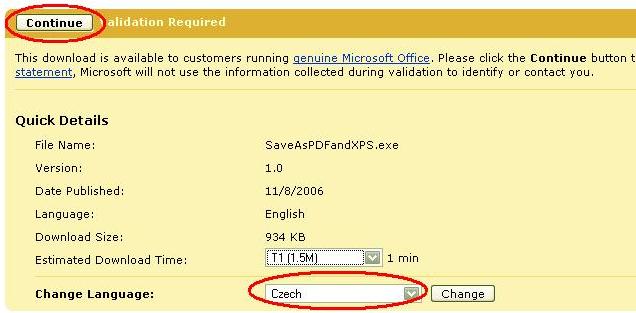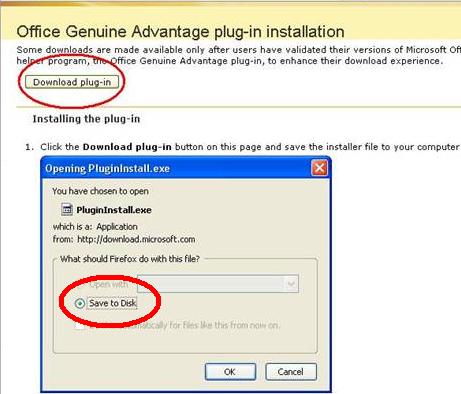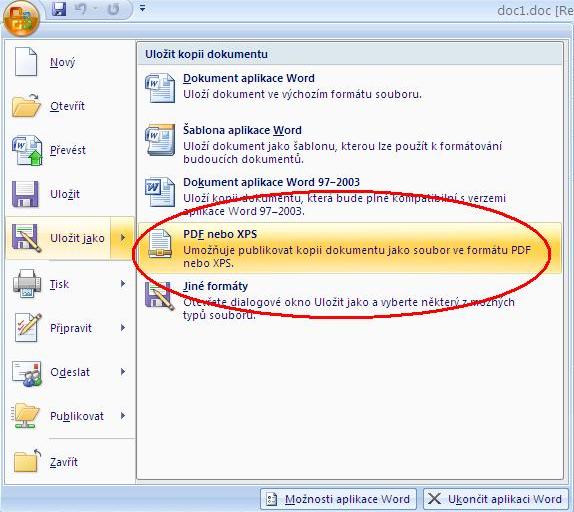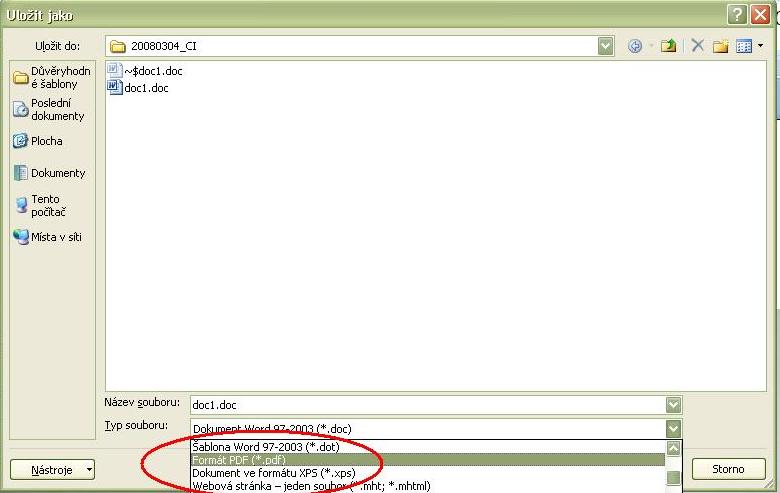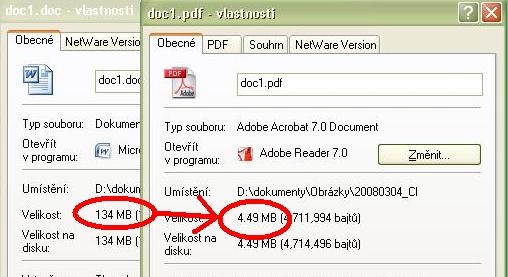Kategorie: Plugin PDF: Porovnání verzí
Z Centrum Informatiky
| (Není zobrazena jedna mezilehlá verze od stejného uživatele.) | |||
| Řádka 4: | Řádka 4: | ||
Na stránkách Microsoft si stáhněte soubor SaveAsPDF.exe. | Na stránkách Microsoft si stáhněte soubor SaveAsPDF.exe. | ||
#Klikněte na tento [[http://www.microsoft.com/downloads/details.aspx?FamilyId=F1FC413C-6D89-4F15-991B-63B07BA5F2E5&displaylang=en odkaz]] a následně vyberte jazyk (dle nastavení Vašeho Wordu, pravděpodobně čeština, jak na obrázku) a potvrďte volbu tlačítkem '''Change'''. Dále klikněte na tlačítko '''Continue'''(pokračovat), stejně jako na obrázku | #Klikněte na tento [[http://www.microsoft.com/downloads/details.aspx?FamilyId=F1FC413C-6D89-4F15-991B-63B07BA5F2E5&displaylang=en odkaz]] a následně vyberte jazyk (dle nastavení Vašeho Wordu, pravděpodobně čeština, jak na obrázku) a potvrďte volbu tlačítkem '''Change'''. Dále klikněte na tlačítko '''Continue'''(pokračovat), stejně jako na obrázku | ||
| − | [[Soubor: | + | [[Soubor:Image30.JPG]]<br> |
#Soubor uložte na disk kliknutím na tlačítko '''Download plug-in''', jako na obrázku. Dále klikněte na tlačítko '''Save to disk'''(Uložit na disk), stejně jako na obrázku. | #Soubor uložte na disk kliknutím na tlačítko '''Download plug-in''', jako na obrázku. Dále klikněte na tlačítko '''Save to disk'''(Uložit na disk), stejně jako na obrázku. | ||
| − | [[Soubor: | + | [[Soubor:Image31.JPG]]<br> |
Po uložení souboru naň dvakrát klikněte, tedy spusťte soubor. Instalace by měla proběhnout bez potíží, je však možné, že výsledek se neprojeví ihned a bude třeba restartovat počítač (což není po instalaci vyžadováno, avšak doporučuji). | Po uložení souboru naň dvakrát klikněte, tedy spusťte soubor. Instalace by měla proběhnout bez potíží, je však možné, že výsledek se neprojeví ihned a bude třeba restartovat počítač (což není po instalaci vyžadováno, avšak doporučuji). | ||
== Převod do PDF pomocí Microsoft Word 2007 == | == Převod do PDF pomocí Microsoft Word 2007 == | ||
| − | # | + | #Pro samotný převod stačí otevřít dokument, který chceme exportovat a z menu '''Soubor''' vybrat '''Uložit jako PDF nebo XPS''', jako na následujícím obrázku |
| − | [[Soubor: | + | [[Soubor:Image032.JPG]]<br> |
| + | #Volbu je nutné potvrdit vybráním korektního typu souboru, jako na následujícím obrázku | ||
| + | [[Soubor:Image033.JPG]]<br> | ||
| + | #Modul dosahuje poměrně dobrých výsledků při kompresi dokumentů obsahujících obrázky | ||
| + | [[Soubor:Image034.JPG]]<br> | ||
Aktuální verze z 16. 5. 2008, 18:46
Převod pomocí Microsoft Word 2007
Existuje modul pro převod word dokumentu (.doc) do PDF (.pdf), a to jak pro Microsoft Word 2007, tak i pro Microsoft Word 2003. Zde popisuji, jak na export vyzrát s verzí 2007.
Instalace pluginu do Microsoft Word 2007
Na stránkách Microsoft si stáhněte soubor SaveAsPDF.exe.
- Klikněte na tento [odkaz] a následně vyberte jazyk (dle nastavení Vašeho Wordu, pravděpodobně čeština, jak na obrázku) a potvrďte volbu tlačítkem Change. Dále klikněte na tlačítko Continue(pokračovat), stejně jako na obrázku
- Soubor uložte na disk kliknutím na tlačítko Download plug-in, jako na obrázku. Dále klikněte na tlačítko Save to disk(Uložit na disk), stejně jako na obrázku.
Po uložení souboru naň dvakrát klikněte, tedy spusťte soubor. Instalace by měla proběhnout bez potíží, je však možné, že výsledek se neprojeví ihned a bude třeba restartovat počítač (což není po instalaci vyžadováno, avšak doporučuji).
Převod do PDF pomocí Microsoft Word 2007
- Pro samotný převod stačí otevřít dokument, který chceme exportovat a z menu Soubor vybrat Uložit jako PDF nebo XPS, jako na následujícím obrázku
- Volbu je nutné potvrdit vybráním korektního typu souboru, jako na následujícím obrázku
- Modul dosahuje poměrně dobrých výsledků při kompresi dokumentů obsahujících obrázky
Tato kategorie neobsahuje žádné stránky či soubory.