eduVPN windows
Na stránce https://www.eduvpn.org/client-apps/ si stáhněte klienta pro Windows
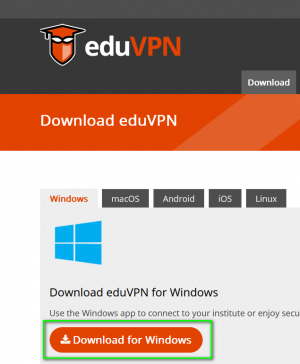
Dvojklikem na stažený soubor klienta nainstalujte.
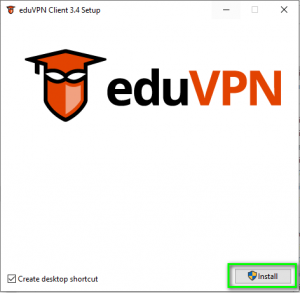
Po skončení instalace klienta spusťte.
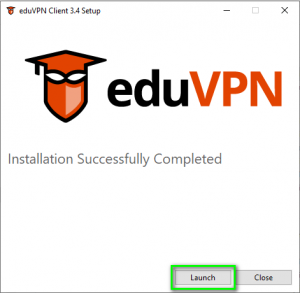
Do pole "Find your institute" vyplňte eduvpn.ujep.cz.
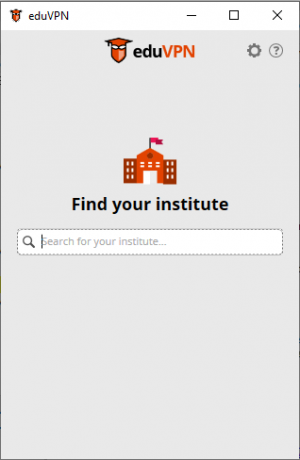
V poli "Connect your own server" vyberte zadaný server.
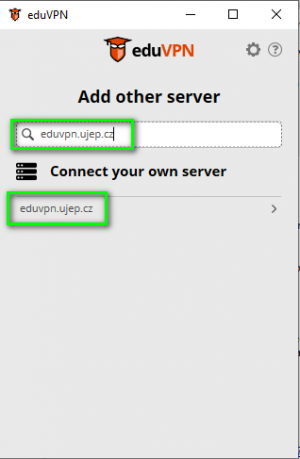
Zobrazí se hlášení o potřebné autorizaci.
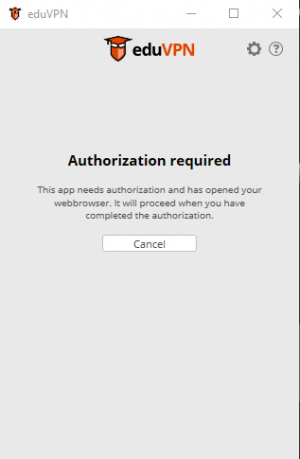
Ve webovém prohlížeči se otevře univerzitní IDP. Tam se přihlašte pomocí svých eduID údajů.
Pokud jste již v nějakém jiném okně prohlížeče autorizováni, použije se automaticky toto přihlášení (SSO).
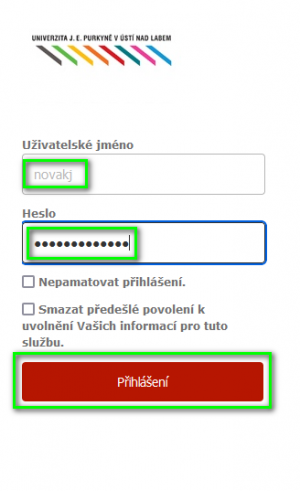
Pokud jste se ještě k této službě nepřihlašovali, tak musíte odsouhlasit poskytnutí údajů.
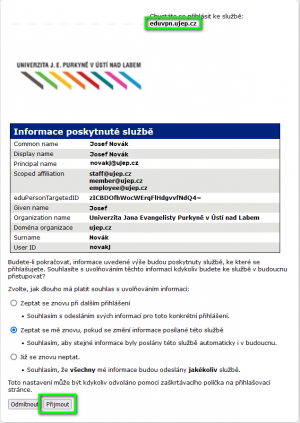
Potvrďte, že chcete navázat VPN připojení.
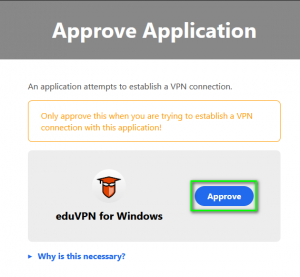
Pokud se v prohlížeči zobrazí oznámení o úspěšné autorizaci, tak můžete záložku prohlížeče zavřít.
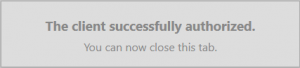
V okně klienta vyberte požadovaný profil.

a připojte se.
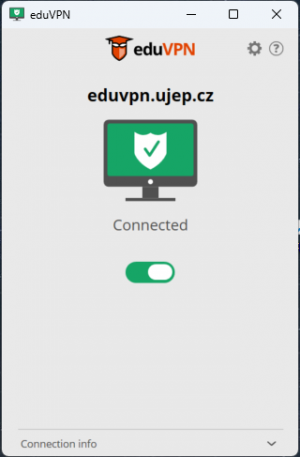
Ve spodní části okna klienta lze zobrazit informace o připojení.
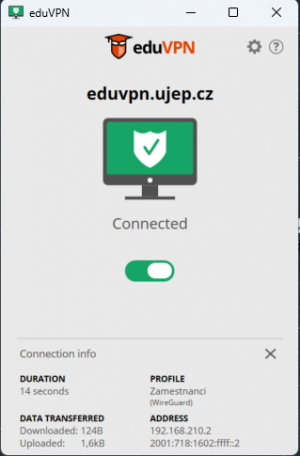
Přepínačem lze pak připojení ukončit a následně znovu zapnout.
Připadně lze při vypnutém připojení změnit profil.
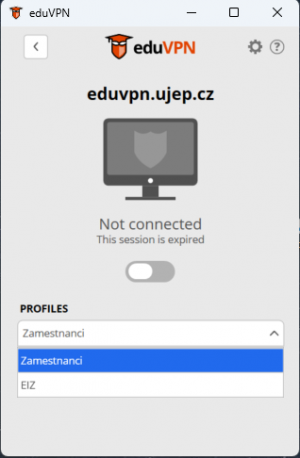
Okno klienta lze případně minimalizovat nebo i zavřít.
Navázané spojení bude fungovat dále.
Okno lze pak obnovit pomocí ikony v oznamovací oblasti lišty (Open).
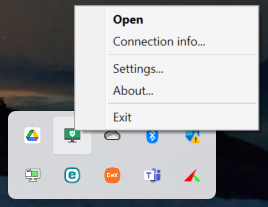
Tam je možné službu klienta i ukončit (Exit), tím se ukončí i aktuální spojení.
