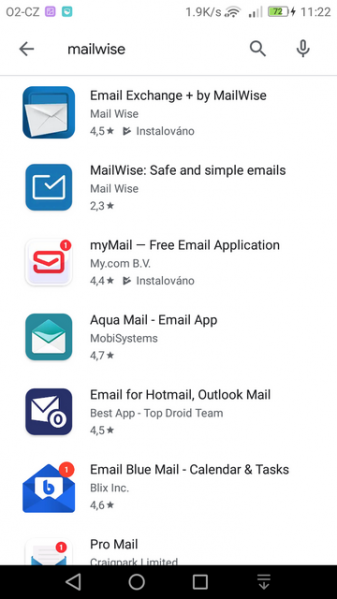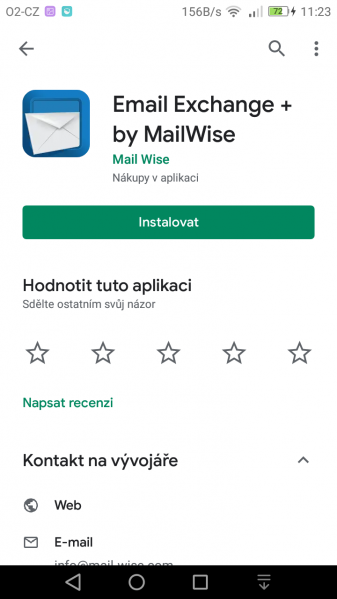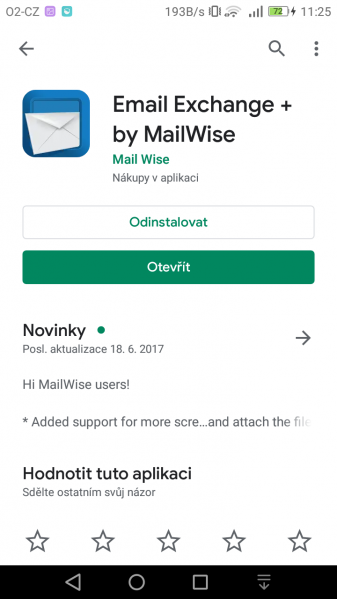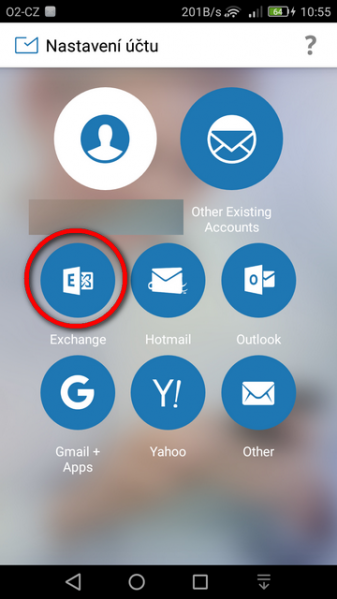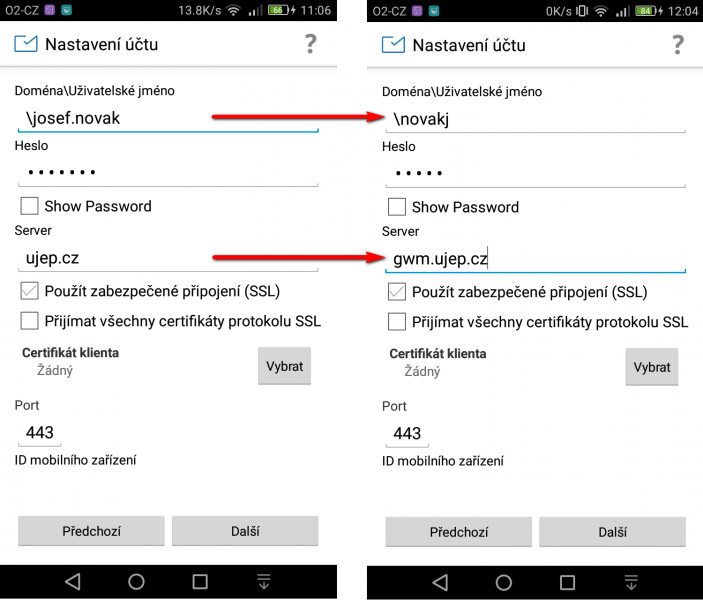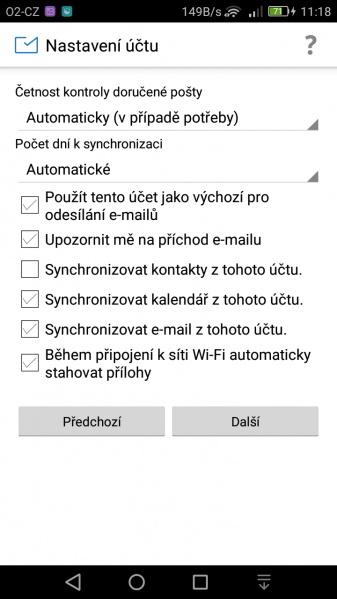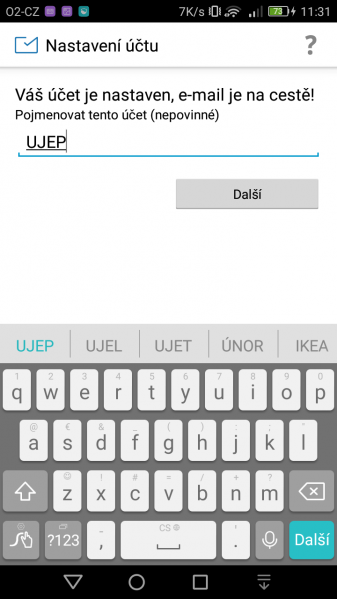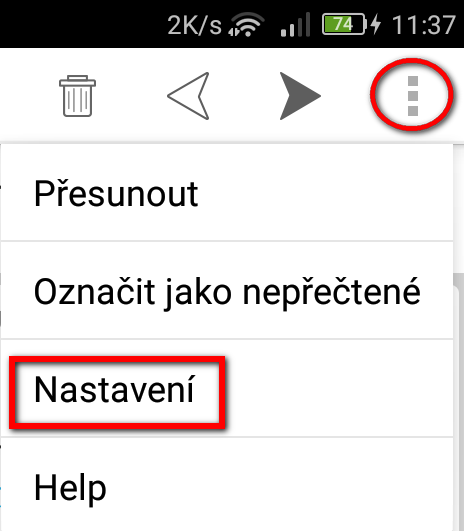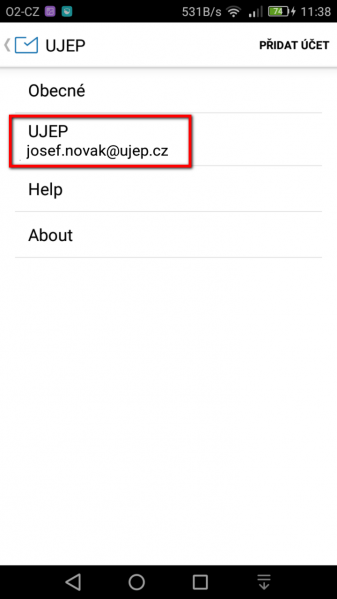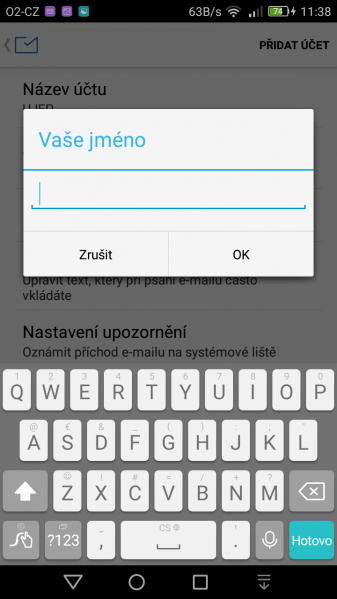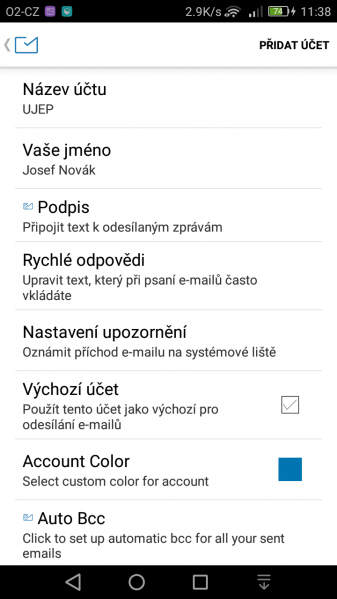E-mailová aplikace z Google Play
Nastavení aplikace Mailwise pro přístup k univerzitní schránce z mobilního zařízení
V obchodu Play lze najít a naistalovat velké množství e-mailových aplikací.
Teoreticky lze pro mobilní přístup k univerzitní schránce použít každá, která má možnost připojovat Exchange účty. Bohužel praxe je jiná a při testování několika z nich byla úspěšnost tak 50 na 50. Takže pokud nechcete experimentovat a nemáte na mobilu standardni aplikaci E-MAIL, doporučil bych instalovat a nastavovit aplikaci od fy Mailwise.
Před začátkem nastavování mobilního přístupu je nutné zařízení připojit k internetu ( WiFi nebo GSM)
V obchodu do vyhledávání mailwise
Měla by se zobrazit aplikace Email Exchange + by MailWise
Zvolte Instalovat
Odsouhlaste oprávnění
Po dokončení instalace aplikaci otevřete
Ze zobrazených možností Nastavení účtu vyberte Exchange
Vyplňte svou e-mailovou adresu a heslo ( heslo si můžete pro kontrolu "zviditelnit" , zaškrtávátko "Použít tento účet jako výchozí ... " zaškrtněte podle uvážení - pokud budete mít v klientovi pouze jeden účet, tak je to celkem jedno.
Pokračujte tlačítkem "Další"
V následujícím dialogu je třeba upravit dvě položky:
- nabídnutou hodnotu tvořenou začátkem e-mailové adresy nahraďte přihlašovacím jménem, které používáte pro univerzitní systémy - standardně je ve tvaru příjmení+první písmeno jména (při shodě jmen může být doplněno číslovkou).
- jméno serveru upravte z ujep.cz na gwm.ujep.cz
Pokračujte tlačítkem Další
- na další obrazovce může nastavit některé parametry. Doporučuji nesynchronizovat kontakty, protože jinak se Vám do Vašich telefonních kontaktů vloží všechny kontakty ze systémové adresáře GW a Vašich častých mailových kontaktů.
Pokračujte tlačítkem Další
- pak ještě můžete účet nějak pojmenovat - pro rozlišení, pokud budete účtů mít více.
Následně můžete ještě vyplnit svoje jméno, které se bude objevovat u e-mailové adresy.
Klikněte na ikonu tři čtverečky vpravo nahoře a z menu vyberte Nastavení
Dále vyberte svůj účet
a zadejte svoje jméno